Assigning makes it easy to distribute middle school activities to your students with optional due dates.
This article focuses on assigning within the Amplify platform, which provides many benefits throughout Classwork, My Work, and the curriculum lesson experience. For more information on assignment integrations with other platforms, visit the articles for Assigning in Google Classroom and Assigning in Microsoft Teams.
Learn more about Assigning in Amplify
Creating assignments as a teacher
Accessing assignments as a student
Creating assignments as a teacher
To begin assigning activities, navigate to any middle school lesson. You’ll notice a blue Assign button on the Lesson Brief— this is the fastest way to assign multiple activities simultaneously. Alternatively, you can use the Assign button that is available in the header of each individual activity. Note that teacher only activities (those labeled with a “T”) are not assignable to students.
Upon clicking Assign from the Lesson Brief or activity, a settings panel will open. You must choose at least one class section and one activity within the panel to create an assignment. Due dates are optional, but if one is chosen, it will default to 11:59:59pm on the date selected. You can select any date from the present to one year in the future.
The panel may disable activity and class options as you make selections to avoid overwriting existing assignments. Below are the states for activities in the panel:
- Included: The activity is currently included in the assignment, and can be excluded by clicking the “x” button.
- Excluded: The activity appears faded and crossed out. It is not currently included in the assignment, and can be added by clicking the reset button.
- Unavailable: The activity appears faded and does not have an “x” or reset button. This means the activity is already assigned to this class section. If the due date is the same for the new and existing assignment, they will be combined upon confirming your selections.
Once an assignment has been created, it is represented in the new ASSIGNED section that will appear on both the corresponding lesson brief and the activity in the teacher view. The “3 dots” menu on the tile for each class section allows you to modify the existing assignment. Click here for more information on editing and unassigning.
Accessing assignments as a student
In addition to alerts for new feedback, students are notified about each activity you assign via the bell in the top right corner of their screen. Clicking a link from the bell menu redirects the student to the corresponding activity in the curriculum so they can complete the assignment. If the student receives more than 5 notifications for new assignments, a link to My Work will appear at the bottom of their menu so they can access the complete list of assignments.
.png?width=688&height=436&name=Blank%20diagram%20-%20Page%205%20(2).png)
Students can also identify activities to complete with yellow ASSIGNED labels in the lesson map. These labels will remain on each activity so long as it is assigned.
My Work provides a centralized place for students to track all assignments throughout the year. When you use the Assign in Amplify feature, students will see a new “Assigned” section in the Home tab of My Work. The Assigned section lists all activities you have chosen to assign to that student’s class, with the most recently assigned activities at the top, and older assignments below.
Upon clicking an assignment in My Work, students can work on and hand in the activity just as they do in the curriculum. You may find it useful to simply direct students to complete their assignments via My Work, as this view is more focused on each individual activity and does not allow navigation within or across lessons. If you’d like students to access any materials from the lesson brief or non-assigned activities, direct them to the corresponding curriculum lesson in another browser tab.
Tracking lateness
Activities must be handed in by midnight on the day they are due for them to be considered on time. Any activities submitted after 11:59:59pm on the selected due date will be marked “Handed In Late” in Classwork and My Work. If a due date was not assigned, students and teachers will see “none” in the due date column instead.
Editing and unassigning
To edit or unassign an existing assignment, click the “3 dots” menu on the assignment tile. Editing an assignment will reopen the panel with your current settings. Note that you cannot change class sections or navigate elsewhere while editing to avoid conflicts with other assignments.
.png?width=688&height=230&name=Blank%20diagram%20-%20Page%201%20(3).png)
If an activity is unassigned, you will no longer see the assignment tile in the lesson or activity header. The “ASSIGNED” label will be removed from your student’s curriculum lesson navigation, and the activity will no longer appear in the Assigned list in their My Work Home tab. In both Classwork and My Work, any “Handed in Late” statuses will revert to “Handed In” because the due date no longer applies.
Assigning assessments
Assessment activities are also assignable, but behave slightly differently than other lessons because the content is not accessible to students by default. You must unlock the assessment lesson with the settings button in order for students to access the assigned activities. Remember to relock the assessment once all your students have handed it in!
Do you have feedback or questions about assigning in Amplify?
We’d love to hear from you! Please reach out to our support team through any of our available channels.
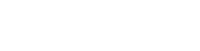
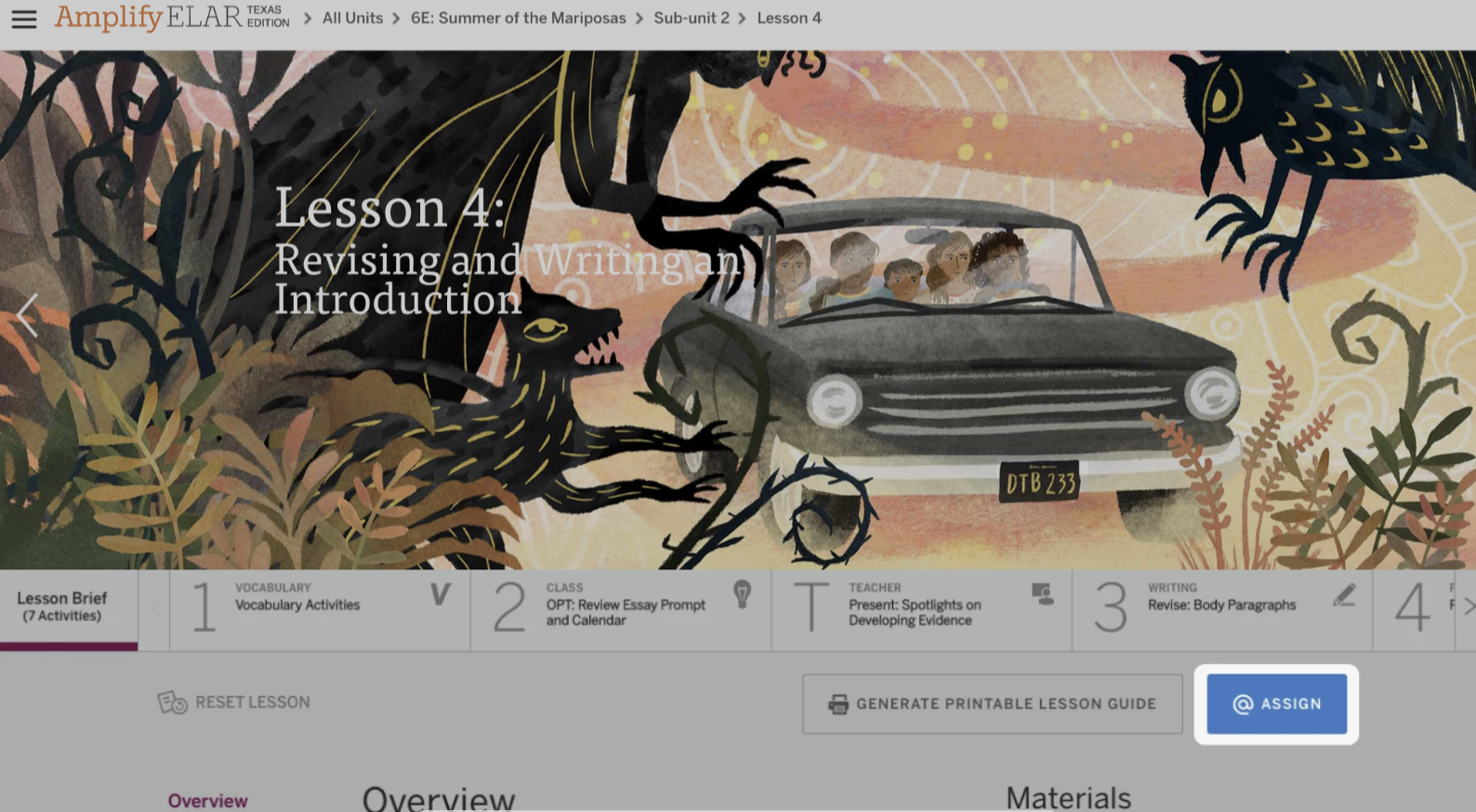
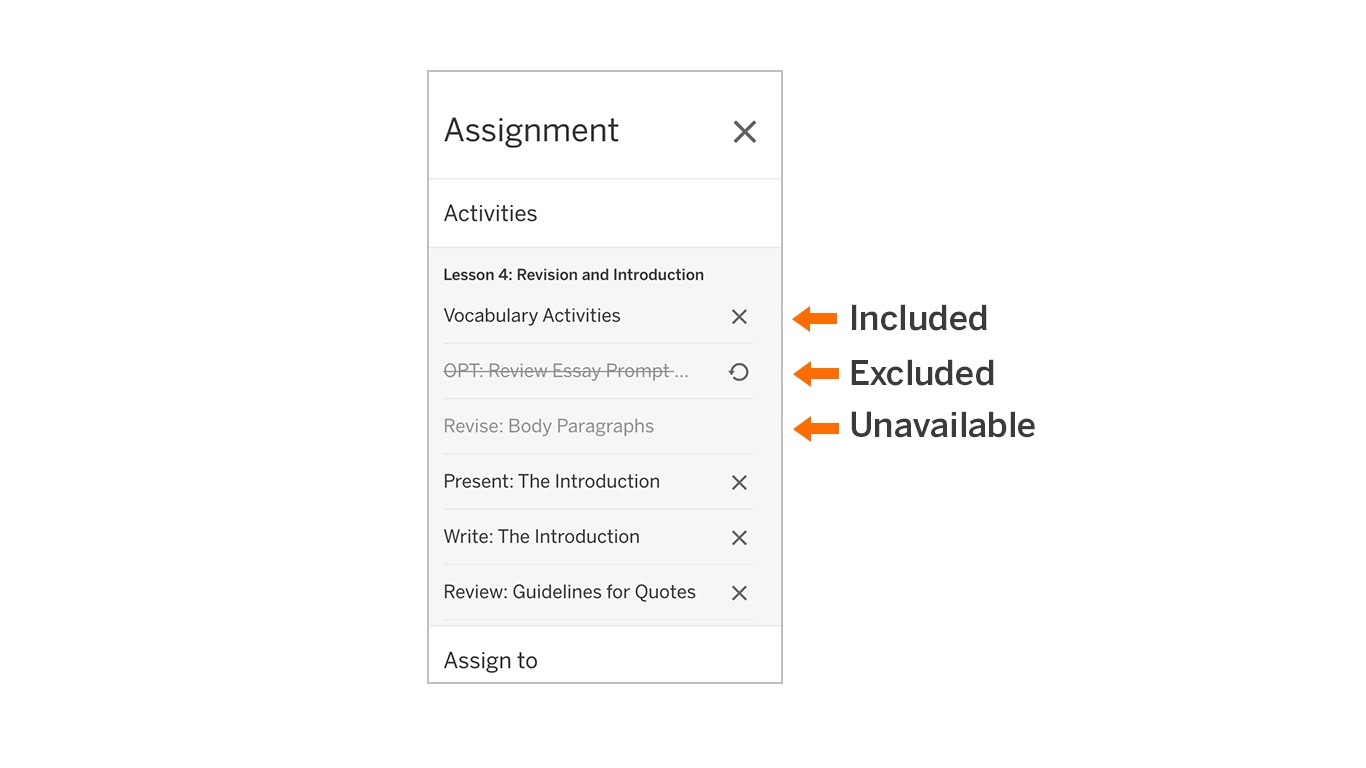
.png?width=688&height=400&name=Blank%20diagram%20-%20Page%201%20(4).png)
.png?width=688&height=395&name=Blank%20diagram%20-%20Page%201%20(1).png)
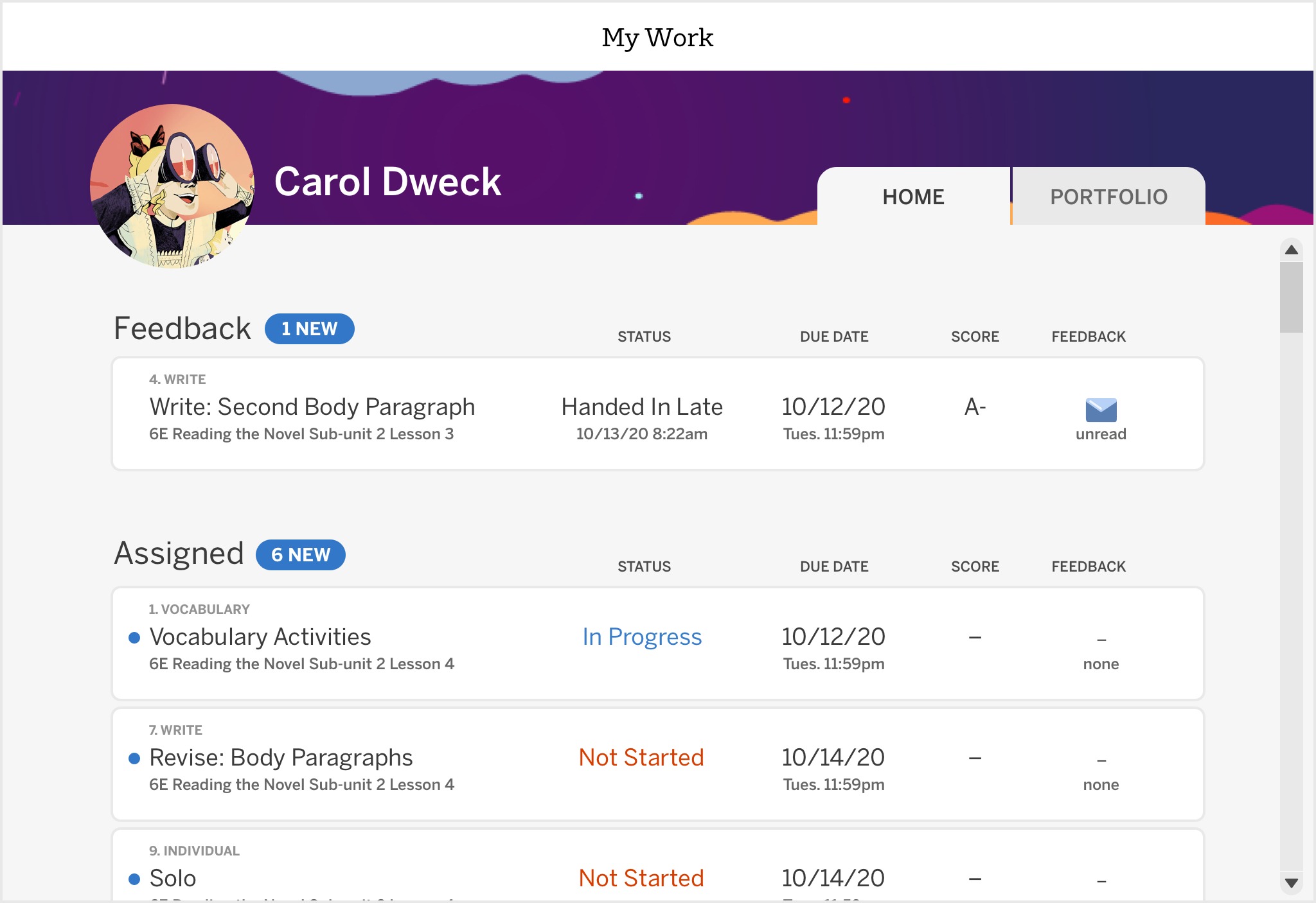
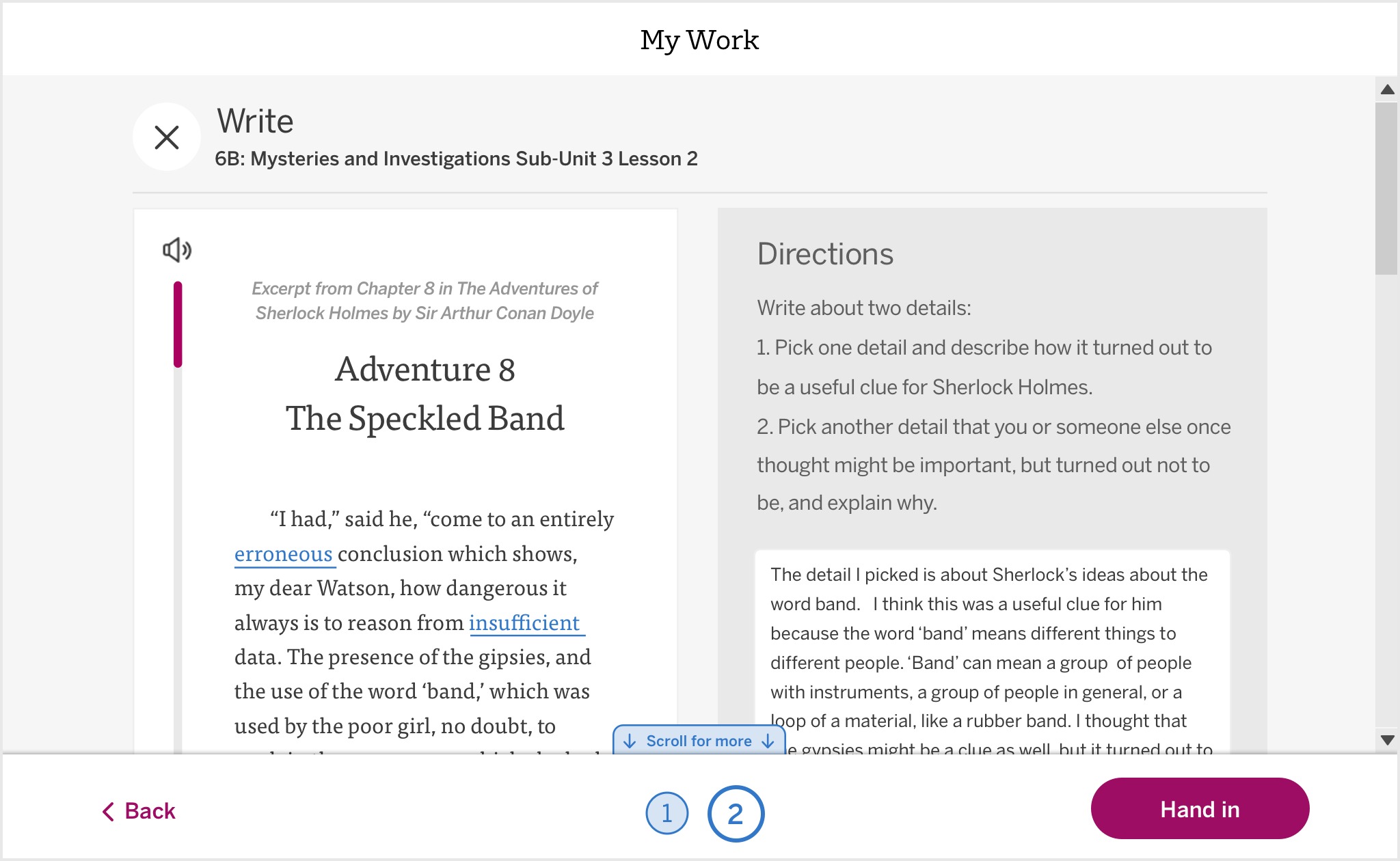
.png?width=542&name=Blank%20diagram%20-%20Page%201%20(2).png)