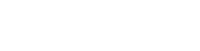Seamlessly link middle school activities to your Microsoft Teams channels with the click of a button.
The Assign in Microsoft Teams button offers middle school teachers the flexibility to integrate Amplify content with their class Teams. This feature is available for all student-facing work and simplifies navigation for your class by providing a direct link to Amplify activities within Microsoft Teams.
You’ll need to set up classes with students in Teams before getting started. Visit the Microsoft Teams Help Center for more information.
Only teachers have access to the Assign in Microsoft Teams button. To assign an Amplify activity in Teams, click the purple button to the right of the activity’s name. The Assign in Teams button is also available on the lesson brief if you would prefer to link students to the start of a lesson instead of a specific activity. Note that assigning from the lesson brief will not assign all activities in the lesson at once.
To assign an Amplify activity in Teams, click the purple button to the right of the activity’s name. Only teachers have access to the Assign in Microsoft Teams button.
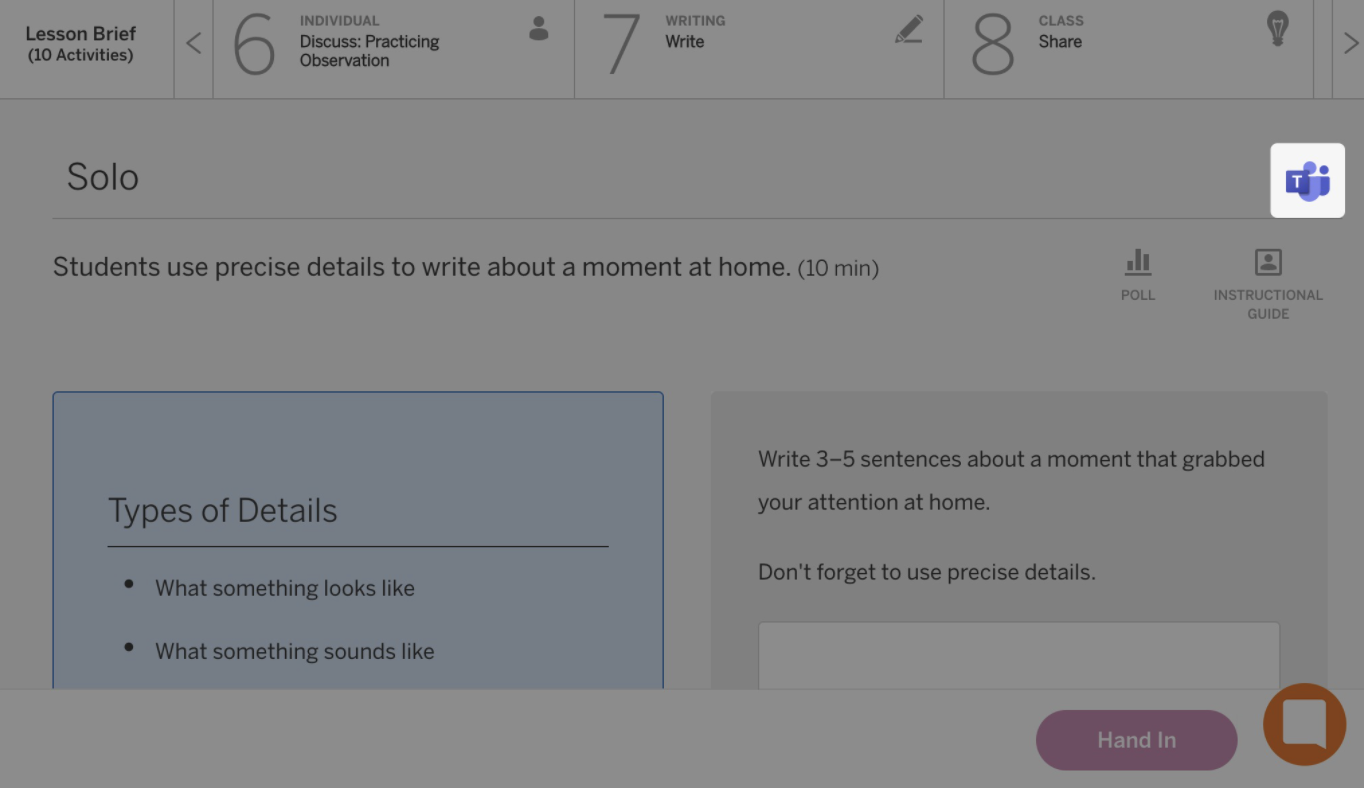
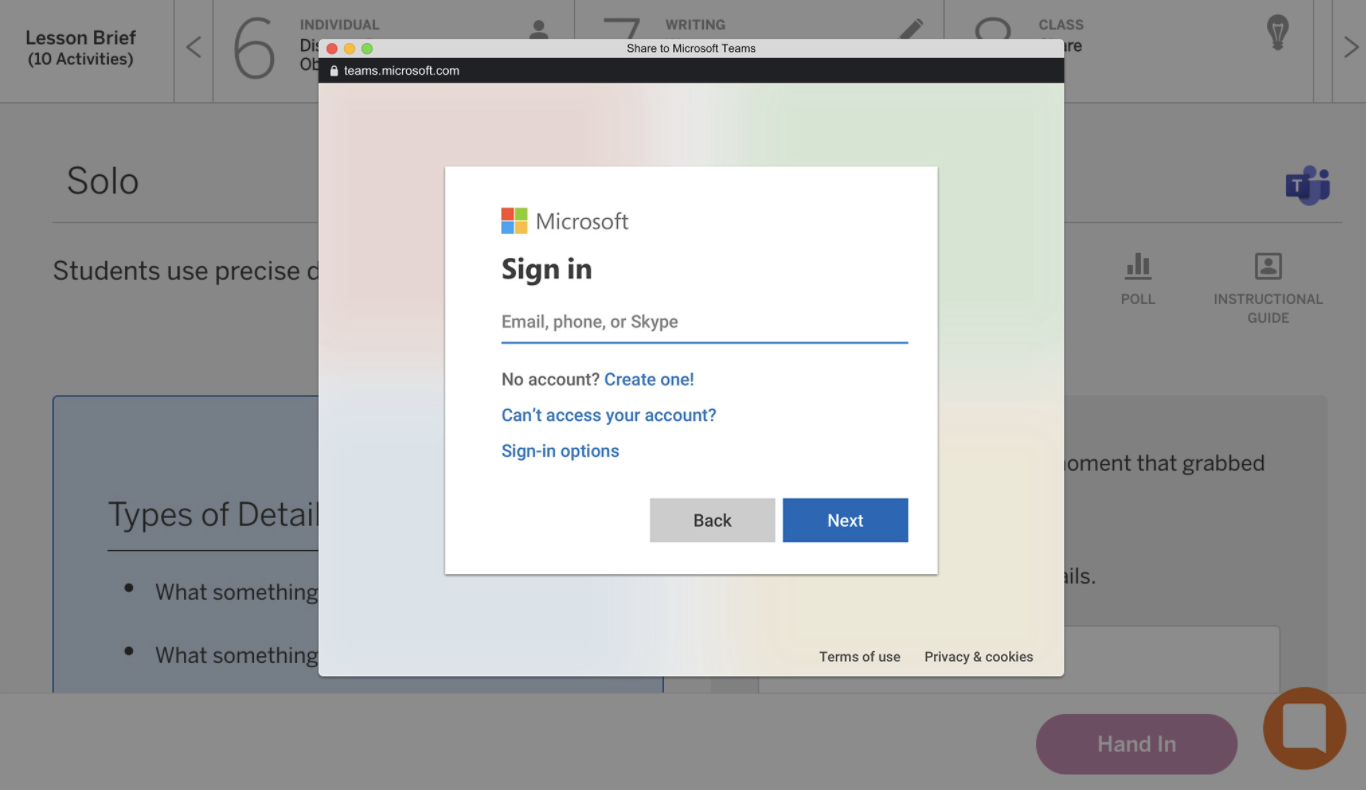
Once you have logged in and set up your classes, you can choose to share the activity link to a channel or create an assignment.
Share to channel
Sharing to a channel is a quick way to post a direct link to the Amplify activity in the Teams channel of your choice.
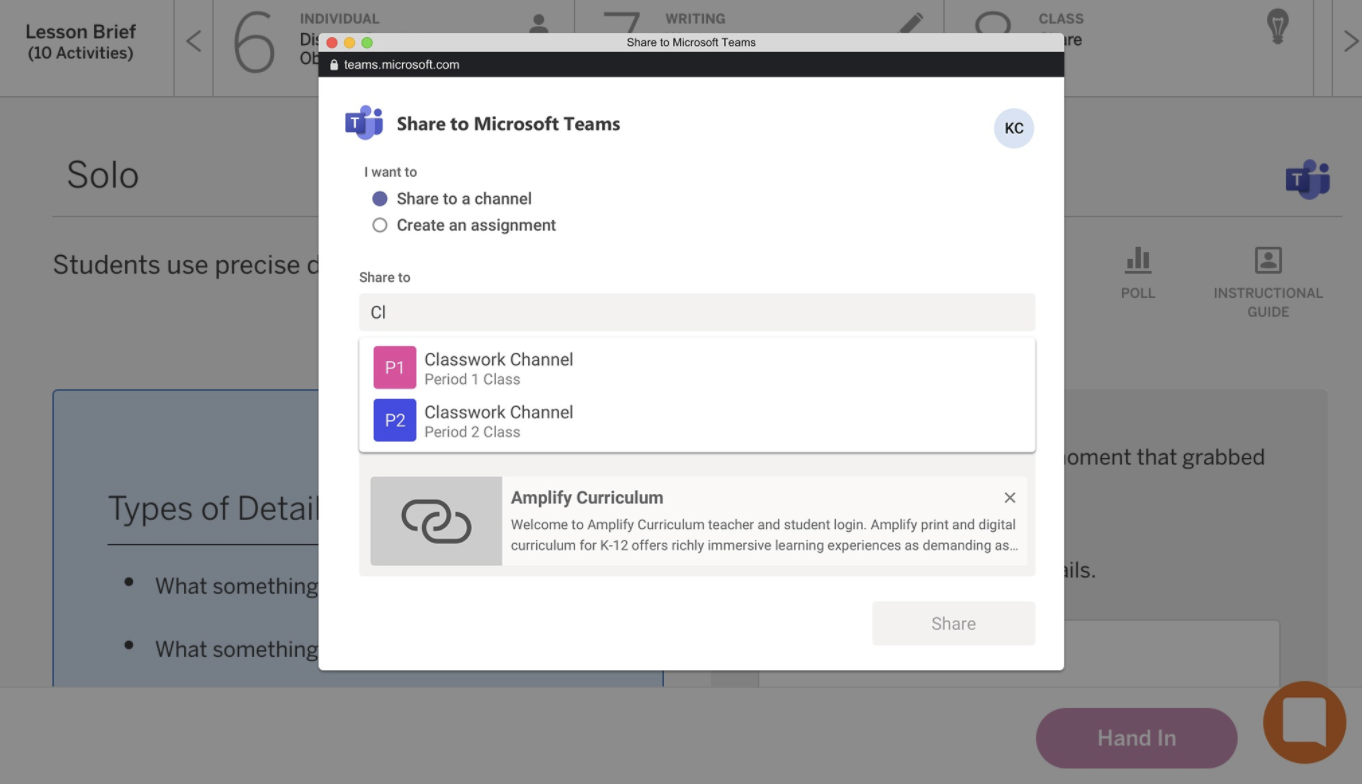
The URL for the corresponding Amplify activity will pre-populate in the ‘Say something about this’ field. The link will continue to function properly if you edit or replace the URL with text of your choosing.
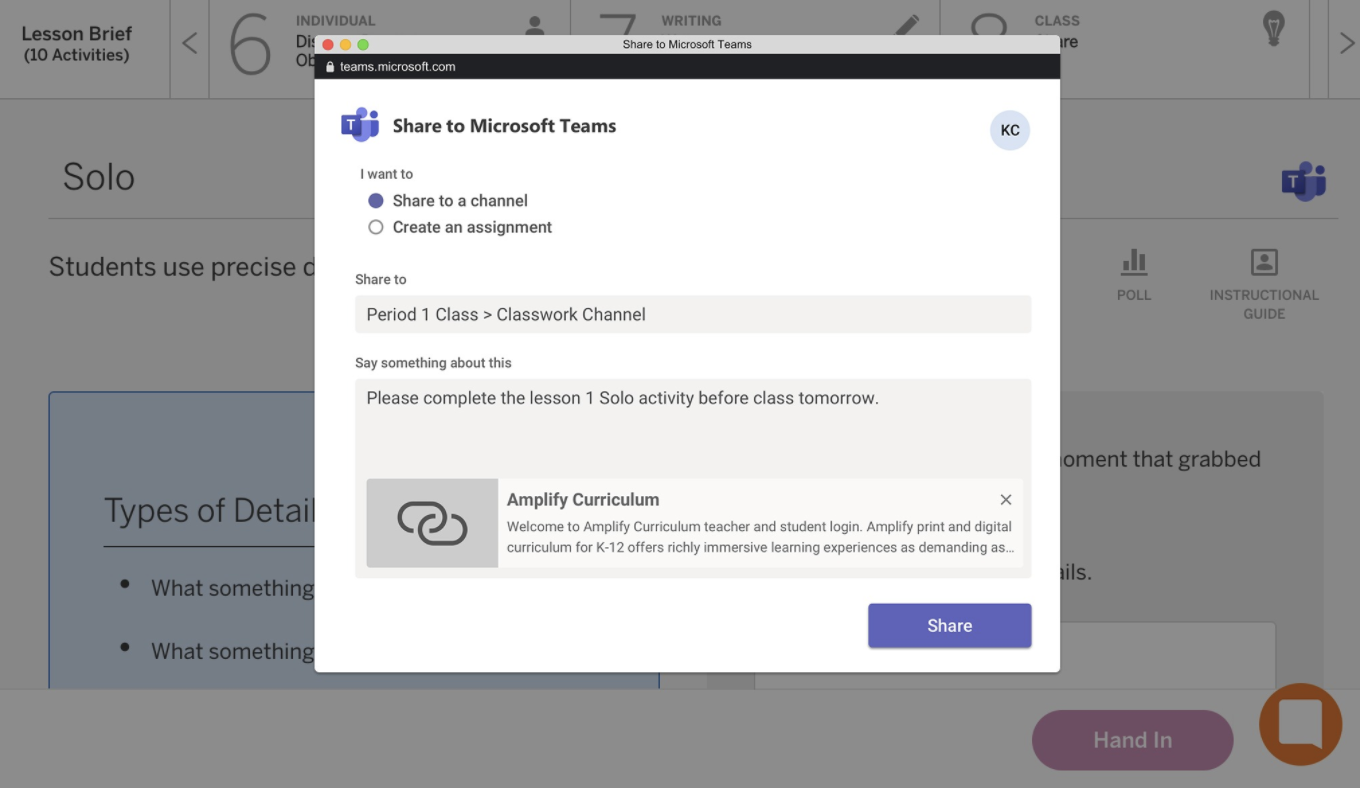
Creating an assignment
Creating an assignment allows you to set more preferences for the linked activity. You can choose a class, modify the title, set the due date and point values, and add instructions if needed. Note that assignment creation is only available for Office 365 Education accounts.
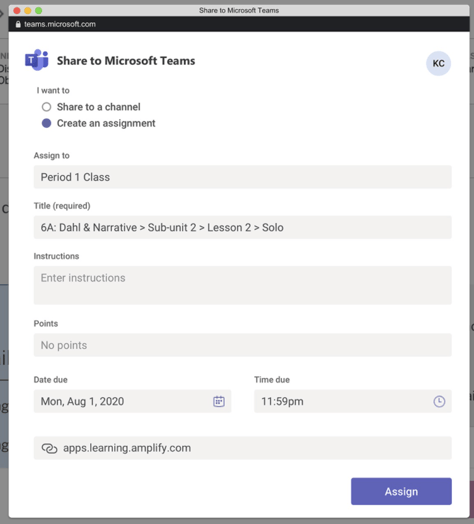
Any assignments you create from Amplify will be posted to the General channel and recorded in the “Assignments” tab within Microsoft Teams.
Student view
If you shared a link in the channel, students will see the link as a post. Clicking the thumbnail link will open a new browser tab that redirects students directly to the corresponding activity in the Amplify platform.
If you created an assignment, students will see the assignment you created in the channel. After clicking “view assignment”, students can access the link that will open a new browser tab for the corresponding activity in the Amplify platform.
Reviewing and grading work
Student rosters, work, and grades are not currently synced between the Amplify platform and Microsoft Teams. You can review student submissions and send feedback through Amplify Classwork.