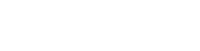Efficiently review submissions with side-by-side scoring and commenting tools and streamlined navigation between students.
The Activities Tab
To get started, choose a class section with the dropdown in the top left corner of the screen. You can then navigate to the unit, sub-unit, and lesson you’d like to review. Each submittable activity is represented in Classwork by a row, and activities will only appear in this tab if at least one student has submitted them. You can scan each row for general information, or click the “v” arrow button to expand a class summary for the activity.
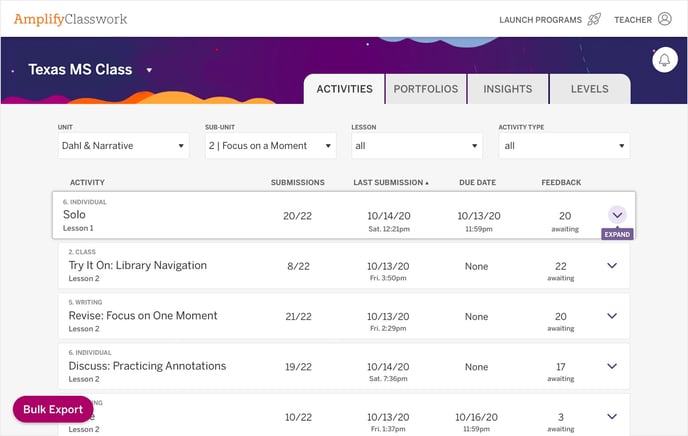
Class Summary Tables
Upon expanding an activity, you’ll see a summary table for the entire class. Each student is represented by a row, with columns for the submission status, custom score, and feedback status. Additional columns with differentiation levels, rubric scores, word count, multiple choice scores, and general comments may apply for some activities. You can easily create and adjust custom scores or general comments at a high level in this view.
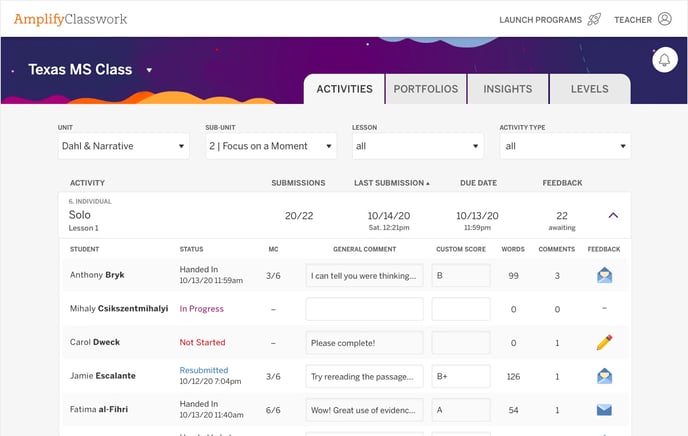
There are five possible submission statuses:
-
Not Started: the student does not have any in progress work for this activity. This is the default status.
-
In Progress: the student has begun working on this activity, but has not yet clicked the “Hand In” button.
-
Handed In: the student has submitted the activity for teacher review. Any auto scoring of student responses will take place upon handing in.
-
Handed In Late: the student has submitted the activity past the teacher determined due date.
-
Revising: the student has previously handed in the activity, and now has saved but unsubmitted changes. The student should click “Update” to confirm their changes.
-
Resubmitted: the student has clicked “Update” and resubmitted the activity after the teacher has sent teacher feedback. If the teacher sends feedback on an activity that has been resubmitted, the status will revert to Handed In.
The feedback status icons represent the following:
-
– : none, teacher feedback has not been drafted
-
Pencil: teacher feedback has been drafted, but not yet sent to the student
-
Closed envelope: teacher feedback has been sent to the student
-
Open envelope: the student has clicked on and seen the teacher feedback
The Portfolios Tab
The Portfolios tab allows you to focus on a single student, which is particularly useful for conferencing moments. Select a student with the dropdown near the top left corner of the screen, then filter their portfolio of Amplify work by content, activity type, or submission status.
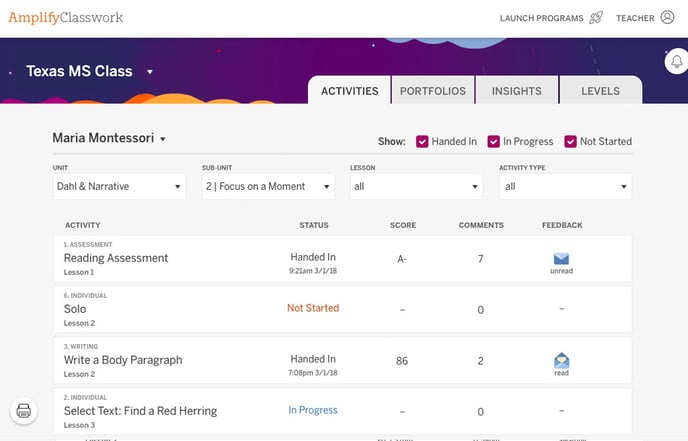
Your students will see a nearly identical Portfolio view in My Work, making it easy for everyone to stay on the same page about what’s expected.
The Insights Tab
The Insights tab provides data-driven recommendations for students that would benefit most from your feedback. Insights are composed of three categories:
-
Celebrate: students who received high scores on recent writing activities.
-
Needs Support: students who frequently received low scores on recent writing activities.
-
Needs Attention: students who received the fewest teacher comments on their work.
Clicking a student’s name directs you to review that student’s writing so you can provide impactful guidance via scores and comments.
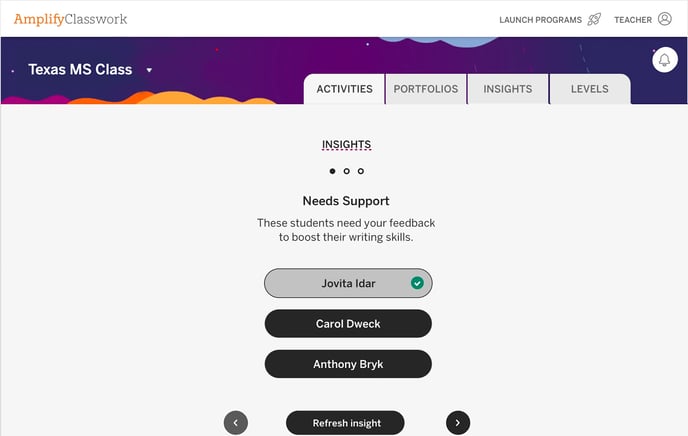
The Levels Tab
The Levels tab allows you to manage differentiation levels for your class. Simply drag and drop students between the levels as many times as you’d like to adjust their supports in curriculum lessons throughout the year.
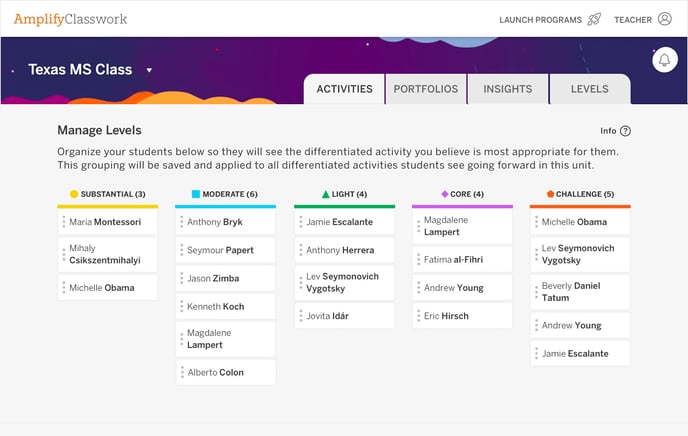
Submission Notifications
You will receive a notification in the bell at the top right corner of the screen each time students click “Hand In” or “Update” on a submittable activity. Notifications are gathered across classes and will be retained for 14 days, with the most recent notifications at the top of the list. It is not currently possible to dismiss notifications or mark them as read.
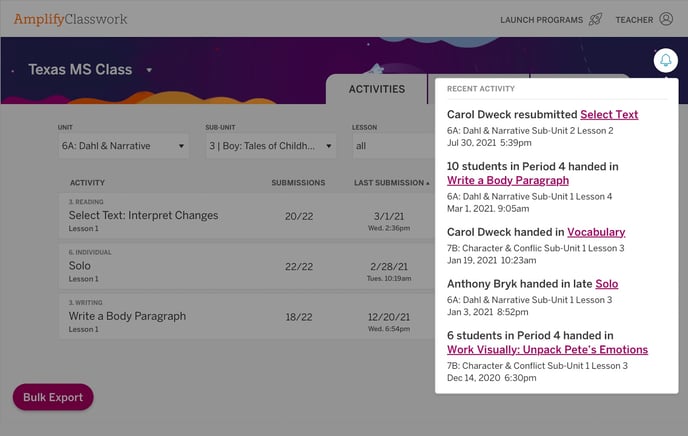
Clicking a link for an activity changed by multiple students will redirect you to the open table for the corresponding activity, so you can choose where to begin review. Clicking a link for an activity changed by one student will take you directly to the review screen for that activity.
Reviewing Student Work
To quickly jump into the review process, click any row in the Activities tab to begin with the first student in your roster. Alternatively, you can expand the activity and click an individual student’s name from the class table.
The review screen conveniently displays student responses on the left with scoring and commenting tools in the panel to the right. Navigate between students with the next and previous arrows, or with the student dropdown in the center of the page.
Scores and Rubrics
The custom score field at the top of the panel accommodates any letter or numerical grading scale. In addition to the custom score, writing and assessment activities may contain rubrics. The Conventions, Focus and Use of Evidence dimensions of writing rubrics will be auto scored by Amplify’s system, and marked with a blue “AS” (auto score) marker. You can override the auto score as you see fit. To learn about the specific criteria for each rubric dimension, click the “i” near “Assess Skills” and a new browser tab will open with more information.
Revealing Conventions Details for Writing Activities
The ability to reveal details for the conventions score is a new feature for back to school 2021! Our improved auto-scoring system can now identify up to 10 common errors in student responses like missing or misplaced punctuation, run-on sentences, and more. Turn the “Details” toggle on in the scoring panel to see a breakdown of each error and the corresponding sentences to which they apply. You can learn more about this new feature here.
Comments
You can leave two types of comments on student work: general and inline. General comments apply to the entire activity, while inline comments are keyed with numbers to a specific area of the student’s response. Drag and highlight text to create an inline comment.
For a bit of extra personality, add an emoji to any comment with the smiley face button.
Deleting Student Work
To delete a student’s work for a particular activity, click the trash can in the top right of the review screen. Doing so resets the activity back to “Not Started” for that student. This means all of the work the student had entered for the activity will be deleted, as will any scores or comments you had added to it. Take care when deleting student work, as this action cannot be undone.
Note that you can only delete work for one student at a time, and text annotations cannot be removed.
Revealing Answers to Students
The Mark Incorrect and Reveal Correct checkboxes at the base of expanded class tables provide you with the option to reveal answer validation to students. This feature is only available for solos and assessments. Checking one or both boxes will transition the activity to read only mode for students and display markers on their answer choices.
How Students Receive Feedback
In Classwork, you must click the “Send feedback” button on the review screen or the “Send all feedback” button in the expanded class table in order for students to receive your scores and comments.
Notifications
When you create an assignment or send feedback to a student, they will receive an alert for each activity through the notification bell in the top right corner of their screen.
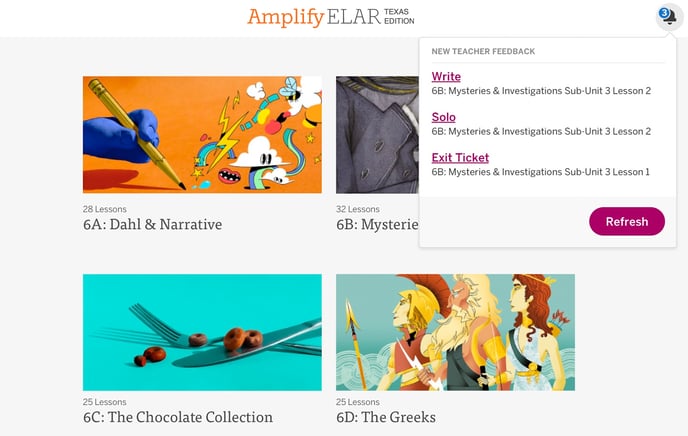
Curriculum View
Clicking an item from the notification dropdown redirects the student to the corresponding activity in the curriculum, where they will see your scores and comments in the collapsable and draggable teacher feedback panel. The feedback panel will also be visible when students navigate to the activity themselves, rather than getting there from the notification.
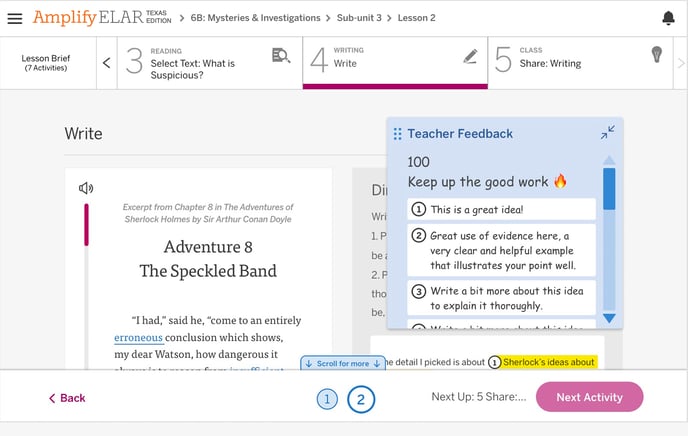
My Work View
Your students can also access teacher feedback through My Work. The Home tab will display all activities with unread feedback. Students can then click an activity to review and revise their response directly within My Work.
Time-Saving Tips
Comment Bank
Click the speech bubble icon when creating an inline or general comment to access your comment bank. The comment bank is a customizable set of up to 10 comments that you can reuse to save time when providing feedback. The bank will retain your preferences across classes, units, and school years. You can delete and replace comments in the bank at any time.
Bulk Scoring
Save time by providing bulk scores for many students simultaneously. The Bulk Score button can be found at the base of the class table for most activities.
Upon clicking Bulk Score, checkboxes will appear next to each student’s name. You can select some or all students, and even filter students by handed in status. Type your preferred bulk score or bulk comment in the fields at the base of the table and click Apply to confirm.
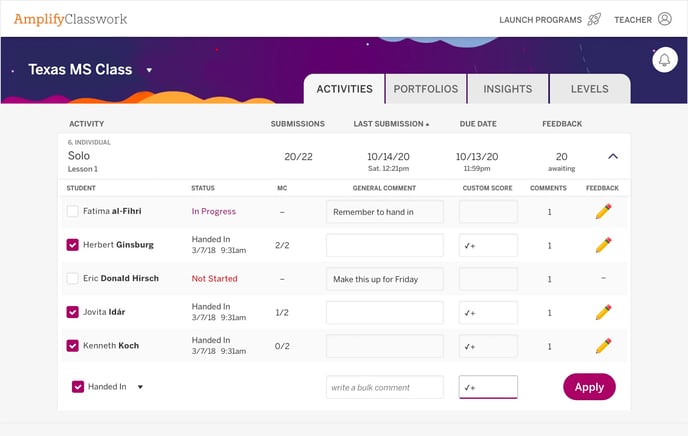
Print and Export
You may need to transfer Amplify work and scores to your district grading software or LMS. There are a variety of ways to conveniently print or export editable CSVs within Classwork.
Export Multiple Activities
You can export multiple activities to a CSV simultaneously with the “Bulk Export” button in the bottom left corner of the Activities tab. Use the checkboxes next to each activity to make a selection for the export.
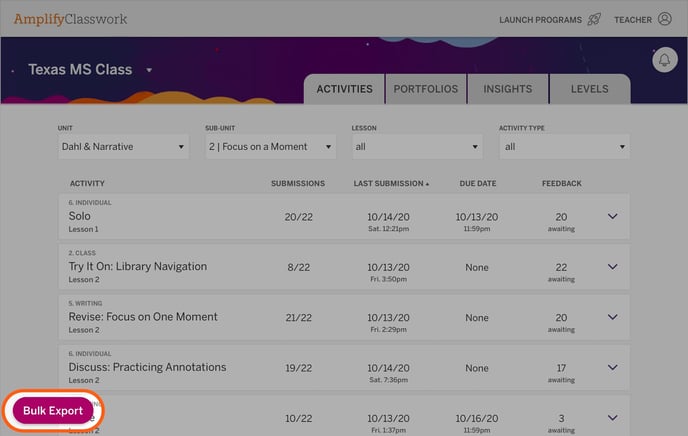
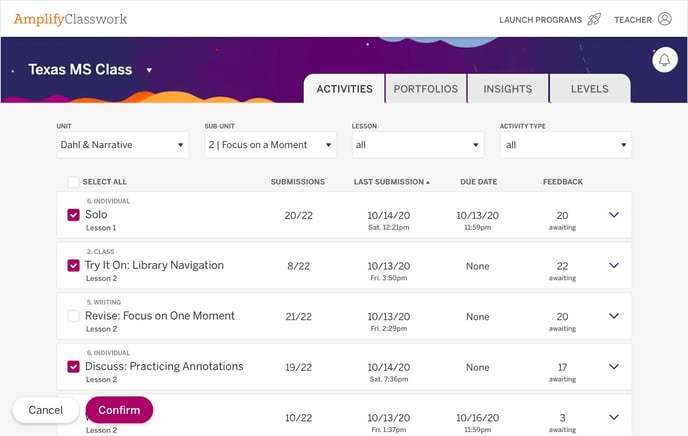
The CSV will include the activity information, custom score, and SIS (student information system) IDs for each student for easy upload into your district gradebook. In the event that a score is not available for a student, the cell will be filled with the submission status instead.
Export Individual Activities
To create a more granular export for an individual activity, use the “Export” button at the bottom of the expanded activity table. This will create a CSV with a column for each column of the class summary table.
Print Work for the Entire Class
To print many or all student responses for an activity, click the “Print” button at the bottom of the expanded activity table. Checkboxes will display next to each student’s name, and you can choose to print some or all student work accordingly.
Clicking “Print” will launch your browser’s print dialog, where you can choose to print the student responses in addition to a cover page for the class summary table. You can also adjust the number of pages to print or save a digital PDF from this view.
Print Work for an Individual Student
To print work for an individual student, find the activity and navigate to the student’s name. You can click a student name from the expanded class grid as a shortcut. Once you’re on the review page, click the print button in the activity header.
This will open your browser print dialog where you can choose to print the student’s response as well as a cover page with any teacher feedback. You can also save a digital PDF from this view.
Do you have questions or feedback about Classwork?
We’d love to hear from you! Please reach out to our support team through any of our available channels.